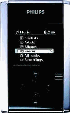
HDDTool
for
Philips™ HDD 100/120 Audio Jukebox
How to use the Philips™ Audio Jukebox without the DMM software.

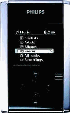 |
HDDTool How to use the Philips™ Audio Jukebox without the DMM software. |
 |
|
How to use it |
Please take time to read carefully this page prior to use HDDTool.
Table of contents :
III. Transfer and manage files
HDDTool is only one file HDDTool.exe.
This file MUST be COPIED at ROOT of HDD prior any use and MUST NOT be used from PC hard drives.
Effectively, HDDTool assumes that its starting drive is the HDD ; as specific file structure and naming rules are required to correctly use this jukebox, running HDDTool from hard drive could modify lot of files and folders on this drive …
For your information, when using HDDTool, some other files could be created ; they have not to be modified or deleted.
Up to now HDDTool creates and uses \Names.txt, \Names.old, \HDDTool_help.chm. A \MUSIC could also exists if you Use MUSIC folder.
Please notice that HDDTool and DMM are not intended to work together on the HDD : DMM uses a specific hidden folder (Sytem\MUSIC) to store all transferred files.
By the way, naming rule of files and folder is a bit different between the two software ; this could make some files transferred using HDDTool not usable by DMM.
Otherwise, the matching function between HDD file names on HDD and original names of your hard drive works only for files transferred using HDDTool ; files transferred using DMM are only known by the name that DMM sets.
For above reasons, you should rather to start using HDDTool on a "clean" HDD with no audio files on it.
 |
HDDTool window is divided in few parts : -
menu -
tree with HDD files -
buttons to manage files
-
indicators "top"
|
Menu, with "classic" Quit and Help contains Tools, Settings and Stop playing options.
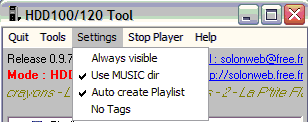
i. Quit
This updates HDD database and converts playlists files to make your audio jukebox fully operational ; then HDDTool is stopped.
Depending of working mode, you could be alerted when exiting in Long Names mode.
ii. Tools
This menu holds not essential functions for usual processes.
Included options are :
- Equalizer : management of equalizer settings and of genre/equalizer associations
- Rebuild HDD List : if there is some differences between list of files presented by HDDTool and files HDD holds
- Switch mode : toggle between HDD Standard et Long Names
iii. Settings
This menu holds some options to modify the way of work of HDDTool.
- Always visible : to make HDDTool window staying on top
- Use MUSIC dir : use of a specific folder on HDD to store audio files instead of the root of HDD (default)
- Auto create playlist : to automatically create playlist n HDD for each folder transferred using HDDTool
- No Tags : use transferred folder structure rather than tags to read artist, album and title infos.
For these two last options, a check mark is put on the menu line when activated. Last use is stored when closing HDDTool and restore at next start.
iv. Stop playing
HDDTool can play a song of files list in HDDTool. The Stop playing function lets you stop when you want the current play.
This option is only available when a song is played.
v. Help
This option shows on line help displaying a compiled HTML file. This file is include in HDDTool and is copied to HDD hard drive to be used. When closing HDDTool, this file is deleted from hard drive.
For your information, help file name is HDDTool_help.chm.
HDDTool always shows some indicators on working mode, disk space, number of files, running operation and file, operation progress ...
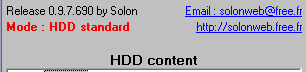
At top left you find current release of HDDTool ; this information is useful when reporting any problem to the author of this software (mail and web site are displayed at right top and are "clickable" for direct access).
Down to release is displayed active working mode HDD Standard or Long Names.
Then you find a message area displaying active operation on HDD ; if HDDTool is waiting for user action, this indicator is empty.
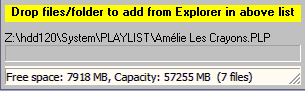
Under buttons for files management, you can see, depending of running operation, the current processing file.
Then, at bottom, you find a progress bar of active operation (not for all functions) and a state bar (displays title when playing a file or displays HDD disk infos).
The central area of HDDTool window lists all the audio files and playlists the HDD holds displaying a tree view.
Playlists are under the Playlists node; here are shown playlists M3U (Winamp origin) WPL (Windows Media Player origin) and PLP (proprietary format of HDD).
Audio files are displayed under Artists nodes and lists files using a Artiste / Album / N° piste – Titre tree view.
This area is used for the Drag/Drop when transferring files from PC to HDD, and also to select files for Copy / Move / Delete functions managed with the corresponding buttons.
To make HDDTool start faster, this list is filled with HDD database and not the real list of audio files on HDD; if some inconsistencies appear in this list (files on HDD but not in list by example), the Rebuild HDD List function can be used to correct this.
Buttons under files list manage Copy / Move / Delete operations on selected files in the above list.
Copy and move function are for transfers from HDD to PC.
Delete function is for deleting files on HDD.
III. Transfer and manage files
 |
The heart of HDDTool concerns audio files and playlists transfers between PC and HDD. HDDTool allows copy of files to HDD but also operations from HDD to PC : you can transfer files from the HDD drive to your PC drive in a folder you can choose.
|
This is to add audio files and playlists present on your PC to the HDD.
To make this, HDDTool lets you use Windows Explorer to select files and folders and make a drag and drop of this selection to the files list on HDDTool.. This will add automatically the selected files to HDD database.
You can add files or even folders containing audio files ; the directory structure of the transferred folders on HDD is preserved to allow you easely find these files and correctly make copy and move operations from HDD to PC hard drive.
As HDD firmware as some limitations, the depth of directory structure is limited to 3 : this lets you having a structure like \Genre\Artist\Album\title.mp3 by example ; this limitation implies that when using MUSIC Dir, you only have a depth limited to 2 : then you only can organize like \Artist\Album\Title.mp3.
Notice you always can use a "lighter" depth, even transfer only files ; these files will be copied at the root of HDD (or un MUSIC folder if this option is activated)..
Files and folders in a depper structure will be copied on HDD but songs won't be playable by HDD software.
You can selection one or more files in the list to make then Copy/Move/Delete operations.
The selection of files is made with a mouse « right click » ; a check mark appears at the left of selected titles. A « richt click » on a checked node will uncheck it.
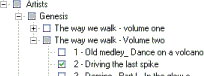
You can select on title, one album, one artist, even all the files right-clicking on the corresponding node ; all dependant nodes are also selected..
For a node when only some lines are selected holds a "greyed" check mark instead of of "full checked" mark when all sons selected.
The Copy, Move and Delete buttons allow corresponding operations on the selected files.
Delete function definitively delete selected files of HDD.
Copy or move operation displays a dialog box to choose the destination folder.
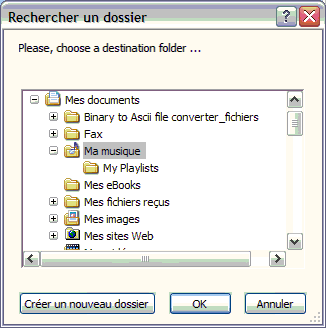
During copy or move process, directory tree of selected files is re-created on the hard disk drive as it was when files were transferred from PC to HDD.
With that way of processing, if you transferred a folder Artist\Album\My_song.mp3 on the HDD, when you later copy or move this file from HDD to PC, a directory structure Artist\Album is created (if needed) on the PC hard drive at the destination point..
 |
The Tools menu holds a line Equalizer settings to manage parameters of HDD equalizer. When choosing this option, the current settings of HDD are displayed. Equalizer is made of 4 models with 5 frequency bands each ; there are also parameters to associate equalizer models and titles genre.
|
The name of equalizer models are modifiable.
Associations between equalizer models and titles genres allows you to choose automatic genre setting on HDD (see HDD documentation) ; when listening titles, equalizer corresponding to the current title genre is automatically selected. Notica that for unassociated genres ("Free "genres), equalizer model applied is the first one (default Rock).
To modify the name of equalizer, you use the box at right of the equalizer list ; the modified name is displayed at top of the different lists of associated genres.
Modification of gain for current model is made clicking and moving cursors.
The associations « genres/model » already set are displayed in the corresponding list for each model. The unassociated genres for HDD titles are displayed in the list "Free" genres.
To modify existing associations, associate free genres or delete an assocation, you just have to drag and drop selected genre to the correspondant list..
To delete an association genre/model, you have to drop the genre from the current associated model list to the "Free genre" list.
When all associations et equalizer settings are set, you have to click on Save to register modifications on HDD.
If you choose Cancel, no modifications are written.
Default button allows you to reload a standard equalizer set.
HDDTool provides two different ways to work for different uses : HDD Standard and Long Names.
But, please notice that only the HDD Standard mode makes files transferred to HDD playable on HDD.
It is always possible to toggle between the two modes.
The current working mode of HDDTool is always displayed at top of the windows (see Indicators on interface).
The HDD Standard mode is the « normal » working mode of HDDTool ; this is to maintain that files added to HDD should be playable on HDD.
It is necessary for files and folders that they are renamed when transferred on HDD to make the database correctly updated ; it is the use of this working mode.
In that mode, files and folders names look like 234daf7e…
At the fisrt use of HDDTool, the working mode is set to Long Names and not to HDD Standard; so it is necessary to switch mode to HDD Standard to make files transferred using HDDTool readable on HDD.
The Long Names mode exists to allow you to use HDD hard drive seeing files and folders with their « usual » names instead of the one imposed by HDD software.
This is intended to use your HDD as a removable hard drive, or to directly transfer files between your PC and your HDD using Windows Explorer (in that case of use, please read the chapter about Rebuild HDD List for more details).
This mode is the one used when using HDDTool for the first time.
When closing HDDTool in that Long Names mode, you are prompted to confirm you want to really let HDD hard drive in that mode ; notice that in that case, your audio files won't be playable by HDD software.
To back use your HDD as audio jukebox, you will need to switch to HDD Standard mode. This can be done immediately when closing HDDTool and choose "No" at the confirmation dialog box. If not, you will have to start again HDDTool and choose option Tools / Switch mode.
c. MUSIC Dir
Use MUSIC Dir option is not really a working mode but allow you to preserve HDD root a bit "cleaner".
By default HDDTool copies files and folders you transferred directly at the root of HDD.
When activating Use MUSIC Dir option, a \MUSIC dir is created and used at "root" for all files you transfer ; this keeps a clean root directory on HDD hard drive.
When starting, HDDTool detects the last working mode by testing if MUSIC directory exists at HDD root.
A check mark appears on the menu line when option activated.
This option can be switch when you want ; but modify this implies transfer of all files on HDD to the new "root" : this can take a while if HDD holds lot of files ; for that reason, it is better to choose mode (root or MUSIC dir on HDD) you want at the first use of HDDTool and to not modify your choice after.
Notice that due to depth limitation of directories of HDD software, use of MUSIC directory limits to 2 sub-folders the files organization : in that case, you can use a tree like Artist\Album\Title.mp3 but not like Genre\Artist\Album\Title.mp3 (see also here).
HDDTool allows you to play one title of the files list by "double-clicking" on the title you want.
The play starts automatically ; during play you can stop listening by using Stop playing menu option ; this option is only displayed when a song is playing.
While playing, artist – album – track number – title are displayed in the state bar at the bottom of the window.
If a title is playing during a Copy/Move/Delete operation or when rebuilding HDD List or switching mode, listening will be stopped.
This option can scan the whole HDD hard drive to rebuild the files list.
This is to use if you see inconsistencies between files in files list of HDDTool and files really stored on HDD.
You need to use this option if you choose to make transfer of files between HDD and PC using only Windows Explorer : in that cas, tha HDD database can't be updated and it is necessary to rebuild it using a scan of files the HDD holds..
This process can take a while depending the number of files stored on HDD..
This option toggles between the HDD Standard and Long Names modes.
Use of this option is necessary at the first use of HDDTool as it starts in Long Names mode ; you need to switch to HDD Standard mode to make files readable by HDD software.
This operation needs to modify names of all files and folders on HDD ; so it can take few minutes to archieve depending the number of files to process. ; It is recommended to switch to HDD Standard mode at the first use of HDDTool and to modify this only if needed.
This option allows you to have HDDTool window above all other windows on Windows desktop.
When option is active, a menu line shows a check mark.
This option can be useful when you are adding files by dropping them from Windows Explorer to files list of HDDTool.
This option allows to automatically create PLP playlist on HDD for each folder transferred using HDDTool.
When option is active, a menu line shows a check mark.
If transferred folder contains sub-directories, there will be created only one playlist for all the files. Titles order in the playlist is based on alphabetic sort of file names.
If you transfer more than one folder at the same time, there will be created one playlist for each folder.
This option lets you use names of folders and files transferred rather than audio tags to recover artist, album and title names.
When option is active, a menu line shows a check mark.
You have to use a folder structure like artist\album\title.mp3. You must transfer directly the artist folder.
This option is useful if you have compilations with many artists in it ; you also can use above option Auto create playlist.
To keep HDDTool well running, you have to follow the next rules :
- Do NOT delete the files Names.txt and Names.old at the root of HDD : these are used to restore original names of files from the ones they have on HDD ; for copy or move functions and for Long Names mode, these files are necessary. If they don't exist, files will only be known with the HDD Standard name
- Do NOT interrupt HDDTool using other mean than Quit in menu or the closing cross of Windows ; if you stop HDDTool using other way (task manager by example), database will be corrupted and the relations between original and short names will be destroyed
- Do NOT unplug HDD from PC when HDDTool is running ; as above, database will be corrupted (use Windows procedure to unplug safely USB devices as explained in HDD documentation)
- Only transfer on HDD funprotected audio files ; no control is made for that by HDDTool but HDD software freezes when playing such a file and HDD needs a reset (see HDD docuementation)
When starting, HDDTool tests validity of files
structure and database of HDD ; if database does not exist, you are
prompted to rebuild all the needed structure. It is important to confirm "Yes"
this process to avoid any future execution error ofHDDTool, except in the
case where you launched HDDTool from your PC hard drive (![]() !!).
!!).
HDDTool detects if the necessary firmware for HDD work is present ; if not you have to copy a valid firmware file at the \System folder of HDD (hidden folder). The firmware file is named Philips.mi4 ; the last release is available at Philips web site : http://www.philips.com/support.
Above remark allows to format HDD hard drive
(FAT32), then to copy HDDTool.exe on it and starts HDDTool
to rebuild the whole needed structure. Then you just have to copy the
firmware file under \System\Philips.mi4.
Your HDD will be fully working without using DMM
![]() .
.
![]() You
can make HDDTool automatically starting when plugging HDD to your PC :
You
can make HDDTool automatically starting when plugging HDD to your PC :
cerate a file autorun.inf at the root of HDD (where is HDDTool.exe) with the following lines in it :
[autorun]
OPEN = HDDTool.exe
ICON = HDDTool.exe
So when you plug you HDD using USB cable to your PC,
HDDTool starts immediately ; icon of HDD drive in Windows Explorer will displays
the "Philips HDD" icon.
![]() .
.
| To contact me : mailto:solonweb@free.fr |